Creare una virtual machine Freedos.
Esistono ancora situazioni nelle quali è necessario lanciare vecchi programmi dos.
Meglio ancora, alcune volte sarebbe necessario avere a disposizione un intero sistema dos. Ma non si ha a disposizione un vecchio pc adatto allo scopo. Come fare?
La soluzione piu' elegante (e stimolante) e' la virtualizzazione. In altri termini: far girare un sistema dos come macchina virtuale.
Possiamo ottenere cio' che vogliamo utilizzando strumenti gratuiti? La risposta e' si'.
Ho scritto anni fa una guida per installare una virtual machine FreeDos sul
proprio sistema Windows oppure Linux. Molta acqua è passata sotto i ponti da
allora, anche se i tempi di sviluppo del progetto FreeDos rimangono piuttosto
lenti, legati come sono ai vincoli oggettivi posti da un sistema operativo che
deve continuare a essere retrocompatibile e quindi a singolo utente e singolo
task e al numero degli sviluppatori coinvolti nel progetto, certamente non
numerosi.
Anche la virtualizzazione è cambiata, e le procedure sono state semplificate e
potenziate.
Sento dunque la necessità di riscrivere l'articolo originale, per fornire una
rapida introduzione all'argomento. Ho anche installato una versione di FreeDos
su una scheda SD avviabile di un vecchio eeepc di prima generazione, con
qualche soddisfazione. Ma di questo magari parlerò in seguito...
Procediamo come al solito per punti. Rispetto al passato, il processo di
creazione di una vm FreeDos è ora veramente semplice.
Scaricare la VM e l'immagine di FreeDos
Come piattaforma di virtualizzazione useremo VirtualBox: funziona bene, è gratuito...cosa volere di più?Potete scaricarlo dal sito del progetto: https://www.virtualbox.org/
Ora procuratevi l'ultima versione .iso di FreeDos. La trovate qui:
http://www.freedos.org/download/
Scegliete la versione "CDROM standard"
Creiamo la Virtual Machine
Lanciamo il nostro VirtualBox e clicchiamo su "Nuova".Scegliamo il tipo "Other" e diamo un nome alla nostra vm. Scegliamo la memoria da assegnare alla macchina virtuale (io ho lasciato 32Mb) e scegliamo l'opzione "Crea subito un nuovo disco virtuale".
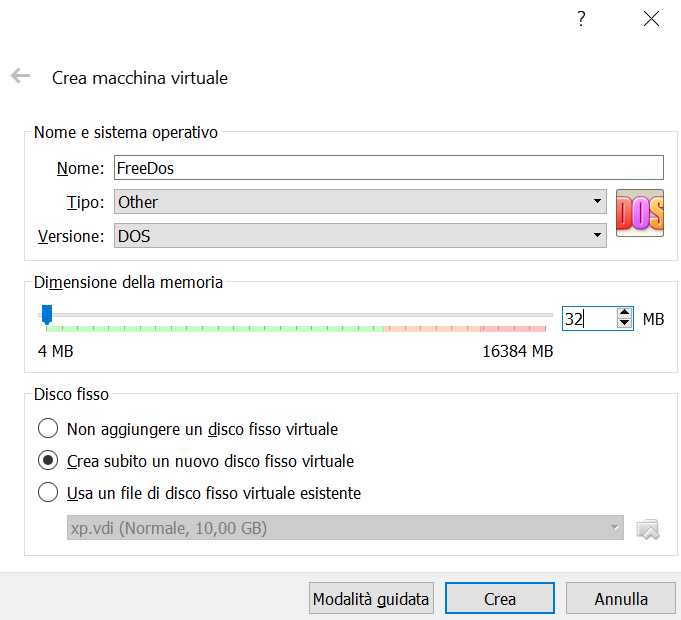
Procediamo e scegliamo di allocare dinamicamente la dimensione dell'hard disk virtuale, che chiediamo di creare di tipo VHD.
Assegniamo un nome al disco e una dimensione (ad esempio: 2GB).
Al termine di questi pochi passaggi, troveremo la nostra nuova macchina virtuale nell'elenco delle vm di virtualbox.
Ottimo! Prendiamo un buon sorso di caffè bollente prima di procedere oltre.
Settaggi per la memoria
Il sito FreeDos informa che alcuni programmi inviano a VirtualBox segnali errati circa la quantità di potenza della CPU da impegnare. I sintomi del problema sono l'accensione delle ventole e il surriscaldamento del pc.Ovviare è molto semplice: basta limitare l'uso della CPU, diciamo al valore del 40%.
Per far ciò basta aprire VirtualBox, andare sulla voce FreeDos e cliccare la voce "Sistema" sul lato destro. Poi scegliamo "Processore" e abbassiamo l'"Execution Cap" al 40%. Fatto! Siamo pronti per l'installazione di FreeDos...
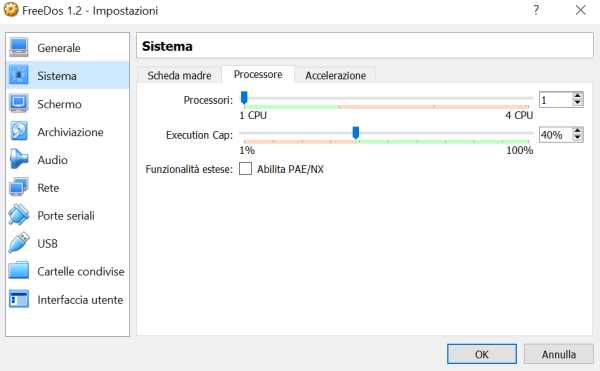
Installiamo FreeDos
Selezioniamo la nostra virtual machine FreeDos e clicchiamo su "Avvia".Il sistema ci chiede il cd di installazione. Clicchiamo sulla piccola icona della cartella a destra e troviamo nel nostro hard disk l'ubicazione del file immagine .iso del FreeDos.
A questo punto la virtual machine farà un boot da cd.
Il sistema ci chiederà cosa vogliamo fare, e sceglieremo la voce "Installa su hard disk". A questo punto, seguiamo la procedura guidata fino ad arrivare alla completa installazione del sistema. Facciamo il reboot finale e scegliamo l'opzione "Boot dall'hard disk".
Siamo arrivati al termine del nostro viaggio: il sistema farà il suo primo boot FreeDos dall'hard disk.
Installazione dei pacchetti
Per installare i programmi useremo l'ottimo gestore grafico:FDIMPLESche riconosce il cd-rom e propone varie tipologie di pacchetti (sulla destra) e i vari programmi relativi (sulla sinistra). Un clic è tutto ciò che viene richiesto per installare qualsiasi programma (la scelta è vastissima).
Questa la base di partenza per le vostre retro-esplorazioni...il resto lo lascio alla vostra curiosità...buon divertimento!