Audacity, l’editor audio open source
Audacity e’ un editor audio semplice da usare e open source, ma dotato di funzionalita’ di buon livello. Si tratta della scelta piu’ adatta a chi voglia iniziare a registrare un proprio podcast, ad esempio, oppure per chi abbia necessita’ di “tagliare” un brano o di aggiungere qualche effetto tipo assolvenza (si parte da un volume basso e si arriva a quello normale) o dissolvenza (si parte dal volume normale e si scende via via fino al silenzio).
Audacity non e’ in grado di esportare i file direttamente in formato mp3 (a causa delle restrizioni legali del formato) ma riconosce e integra altri programmi di encoding.
In pratica, basta scaricare LAME e copiare il file lame_enc.dll. La prima volta che si cerchera’ di esportare un file in formato mp3, audacity chiedera’ dove si trova il file lame_enc.dll. Bastera’ indicare il percorso e il gioco e’ fatto!
Come funziona audacity?
Se avete gia’ esperienza di programmi di editing audio l’utilizzo e’ assolutamente intuitivo. Se siete su questa pagina, tuttavia, avrete probabilmente necessita’ di qualche informazione supplementare. Nulla di piu’ semplice…
Lo schermo di audacity presenta una serie di toolbar in alto (oltre alle consuete voci di menu’) e una zona centrale dedicata alla rappresentazione della forma d’onda del brano da editare.
Diamo uno sguardo alle toolbar. Si tratta di:
1) Toolbar di controllo. Contiene i tastoni play, avanti, indietro, stop, pausa, registra, ecc… Tutto come da copione. Oltre a cio’, sono presenti dei tastini piu’ piccoli che servono per accedere ad alcune funzioni di editing (naturalmente attivabili anche da menu’).

2) Toolbar del mixer. Serve per controllare i volumi delle periferiche audio. Quindi, da qui e’ possibile settare il volume di output e quello di registrazione del microfono.

3) Toolbar di edit. Una serie di scorciatoie per utili funzioni di editing, quale, ad esempio, quella che consente di zoomare su di una parte dell’onda e centrare la parte selezionata nella finestra.

4) Toolbar del meter. Utile per controllare i livelli audio di input (registrazione) e di output (riproduzione).

Vediamo il programma in funzione. Lanciamolo e scegliamo File / Apri.
Andiamo a “pescare” un file audio (anche mp3) dal nostro pc.
Dopo pochi secondi potremo vedere la forma d’onda dell’intero brano rappresentata nella zona centrale della finestra del programma.
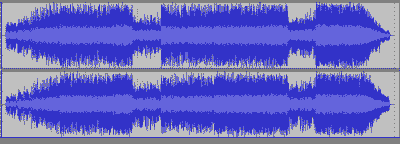
Diamo un’occhiata alla sinistra della forma d’onda. Troviamo una finestrella: e’ il Pannello di Controllo della traccia. Notiamo il nome del file e le principali caratteristiche dello stesso (mono/stereo, frequenza di campionamento). Un slider per regolare il guadagno e uno per il bilanciamento dei canali destro/sinistro.
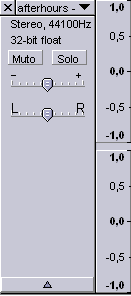
Cliccando sul nome del file compare un menu’ contestuale: da li’ si possono fare un bel po’ di cosine tipo cambiare la risoluzione e la frequenza e molto altro… (a voi il divertimento di giocare con le funzioni).
Immediatamente a sinistra della forma d’onda potete notare un righello verticale. Come avrete certamente capito, serve come guida per indicare i livelli. Un click sulla scala e potrete zoomare (shift-click per lo zoom out).
Selezioniamo con il mouse la prima parte della forma d’onda e clicchiamo quindi sul bottoncino della toolbar di edit che consente di adattare la selezione alla finestra (in modo da vedere bene come opera l’effetto prescelto). Scegliamo da menu Effetti / Fade In … e l’assolvenza e’ servita!
Torniamo alla visualizzazione dell’intero progetto: notate il fade-in iniziale? Bene. A voi sperimentare il fade out finale…
E’ giunto il momento di esportare il nostro capolavoro.
Scegliamo File / Esporta come mp3 (abbiamo installato lame, vero?). Decidiamo nome e percorso e il gioco e’ fatto! (Possiamo anche inserire i tag ID3)
Naturalmente, Audacity puo’ fare molto di piu’ ma ora siete certamente in grado di continuare da soli… BUON DIVERTIMENTO!
p.s. ovviamente il programma è scaricabile gratuitamente per qualsiasi piattaforma dal sito https://www.audacityteam.org/
